How to sort a bookings?
Categories: Bookings
Step 1
Go to “Bookings > Booking view”.
Step 2
Filter out bookings by tour name using “All tours”:
- in the “Bookings> Booking view” section only those tours are shown that have ever been booked for the current company. Bookings will be stored for 2 years. After this period, the booking is deleted and the tour disappears from the there;
- if Agent Premium is review this section, then are shown those tours that were added to “My tours” (if they have a bookings) for him;
- for other types of Agent accounts, show only those tours for which there are bookings;
- if Supplier is review this section, then are shown those tours which exists in “Bookings > Manifest view” and which there are bookings.
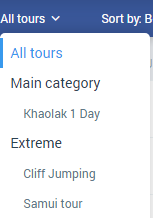
Step 3
Filter out bookings using “Sort by”:
- “Booking Date” - booking creation date which is checked by default;
- “Participation Date” - date when tour starts.

Step 4
Filter out bookings using calendar filter.
There is a posibility to choose one of the next options:
- “All times” - this item is checked by default and bookings for the all times are shown;
- “This week” - only bookings for present week are shown;
- “Last week” - only bookings for past week are shown;
- “Last 7 days” - only booking for past 7 days are shown;
- “This month” - only booking for present month are shown;
- “Last month” - only booking for previous month are shown;
- “Last 30 days” - only booking for previous 30 days are shown;
- “This year” - only booking for present year are shown;
- “Custom Range” - only booking from custom range are shown.
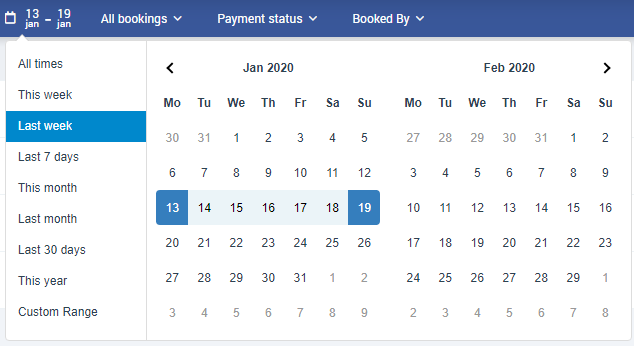
Step 5
Filter out bookings using booking status filter.
Bookings are displayed according to their status:
- “Сonfirming” - displays only bookings which had been accepted by Supplier;
- “Pending” - displays only bookings which are pending confirmation from Supplier;
- “Canceled” - displays only bookings which had been canceled by Supplier;
- “No show” - do not shows bookings.
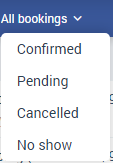
Step 6
Filter out bookings using a payment status.
Bookings are displayed according to their payment status:
- “Paid” - displays only bookings when “Customer pay full amount”;
- “Partially paid” - displays only bookings when “Customer pay deposit”;
- “Unpaid” - displays only unpaid bookings.
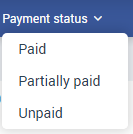
Step 7
Filter out bookings using a “Booked By” filter.
Filter for displaying bookings, taking into account the company/user who booked. If at least one company is selected from the dropdown list, the first item “None” appears at the top, when clicked on it, all bookings are displayed.
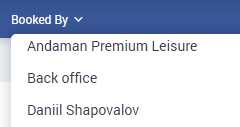
Related articles
Articles in this category
- Bookings data export
- Creating booking in the past
- Creating a custom "Manifest view"
- How to add a transfer resource?
- How to block available seats for the session?
- How to cancel a booking?
- How to cancel a session?
- How to change a booking status?
- How to configure columns in manifest?
- How to create a booking at "Bookings" in "Manifest view"?
- How to edit a booking?
- How to export a transfer resource?
- How to get a booking voucher?
- How to get a booking database?
- How to see bookings at transfer view?
- How to send a notification about booking that had been changed?
- How to send a message or upload an image for a booking?
- How to setup a session?
- Pick-up and drop-off sessions
- Private and group transfer