Создание тура
Категории: Начало работы Туры
Шаг 1
Проверить тип компании. Только Туроператор может создавать туры.
Шаг 2
Перейти в “Manage > My Tours” и кликнуть на кнопку “+ New Tour”.

Заполнить все требуемые и необходимые поля на каждом шаге создания тура.
Шаг 3
Настроить основную информацию о туре на шаге “General”.
Заполнить поле с именем тура.
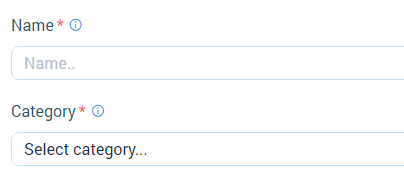
Выбрать или создать категорию тура.
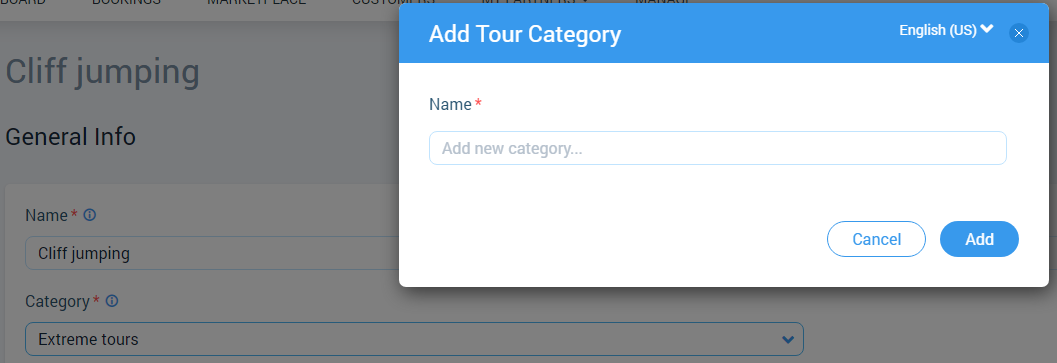
Заполнение этих полей обязательно для сохранения тура и перехода к настройке следующих шагов.
Указать никнейм и цветовую метку тура.
Эти опции носят исключительно информационный характер.
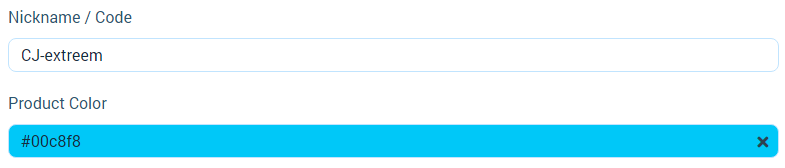
Заполнить описания для тура.
Добавить системные и пользовательские описания, которые будут отображаться в блоке предпросмотра тура в разделах “Marketplace” и “White Label”.
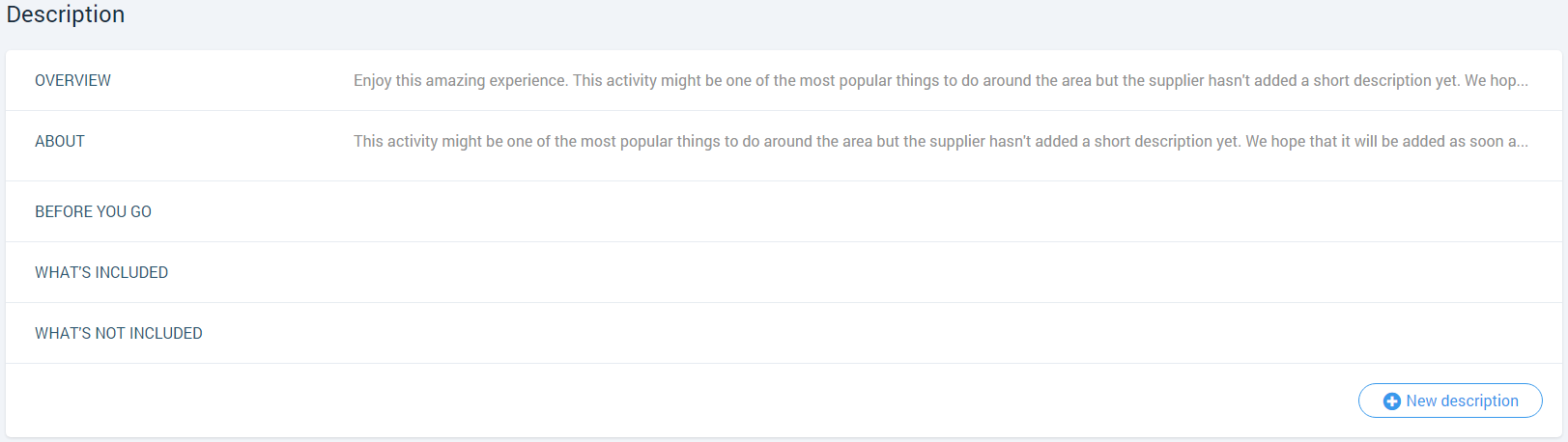
Импортировать картинки или видеоролик для тура.
Картинки и видеоролик тура предоставят пользователям образ предстоящего мероприятия и будут отображаться в блоке предпросмотра тура в разделах “Marketplace” и “White Label”.
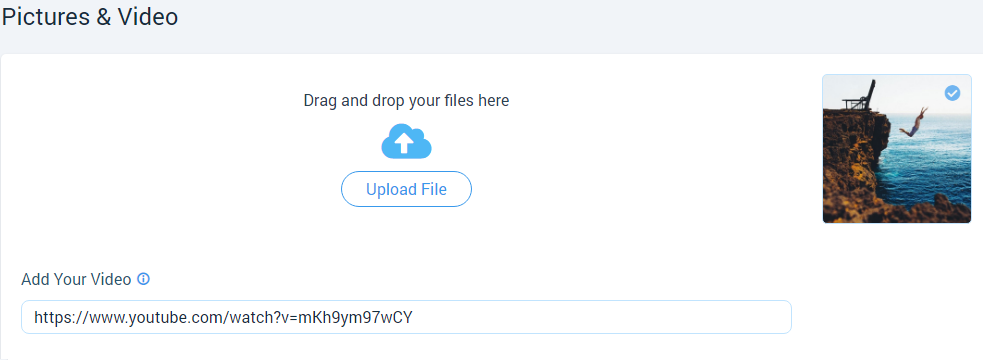
Добавить место старта/окончания либо целевое место тура.
Точки места будут отображаться в блоке предпросмотра тура в разделах “Marketplace” и “White Label”.
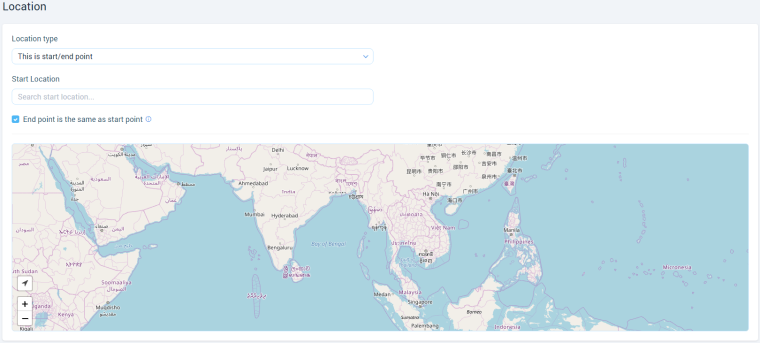
После указания данных, кликнуть на кнопку “Save” для сохранения изменений или кликнуть на кнопку “Next >” для сохранения изменений и перехода к следующему шагу.
Шаг 4
Настроить разные туристические опции.
При необходимости, выполнить конфигурацию вариаций тура с разными настройками на шаге “Tour Options”.
Установить переключатель в положение “Yes” для добавления нескольких тур. опций. Кликнуть на кнопку “+ Add Tour Option” для добавления большего количества тур. опций.
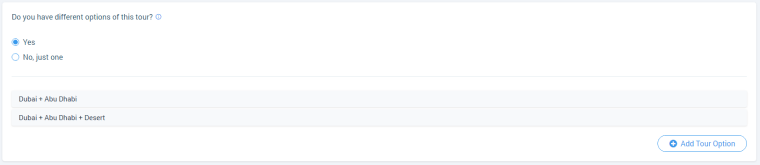
Включить чекбоксы с общими для всех тур. опций настройками. Настройки, которые не отмечены, будут отличаться для тур. опций.
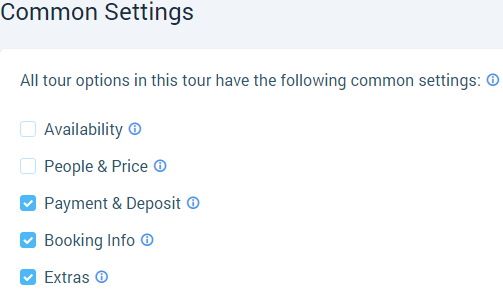
После создания тур. опций, кликнуть на кнопку “Save” для сохранения изменений или кликнуть на кнопку “Next >” для сохранения изменений и перехода к следующему шагу.
Шаг 5
Сконфигурировать детали доступности тура на шаге “Availability”.
Настроить:
- доступность сессий и расписаний;
- отображение доступных посадочных мест при букинге;
- приватность тура (либо тур. опций).
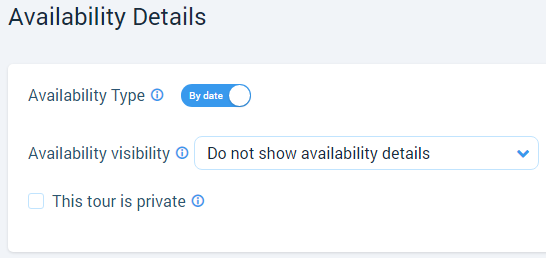
Настроить ограничения букинга, такие как:
- возможность предварительного бронирования (опции “Customers can book not earlier than” или “Customers can book not later than”);
- автоматическое или ручное подтверждение букингов.
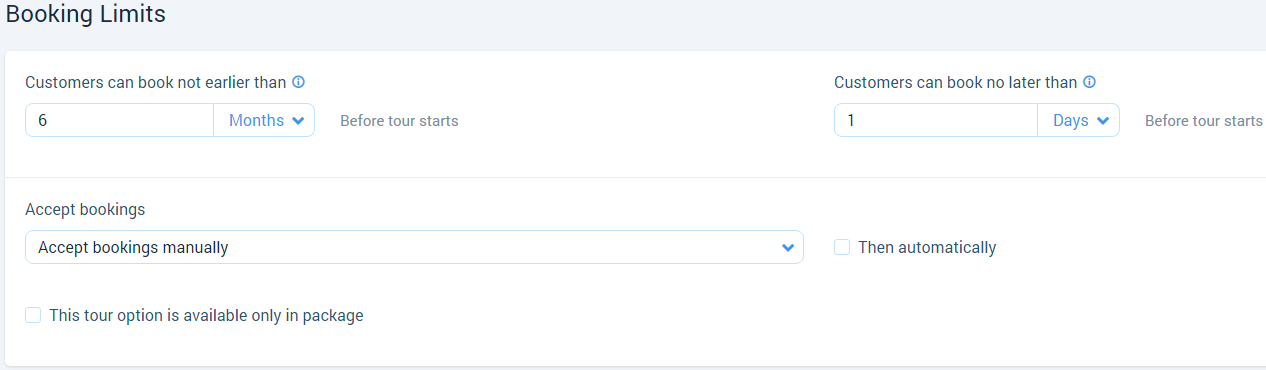
Кликнуть на кнопку “Save” для сохранения изменений или кликнуть на кнопку “Next >” для сохранения изменений и перехода к следующему шагу.
Шаг 6
Настроить сессии или расписание для тура.
Шаг “Schedules” отображается только если переключатель “Availability Type” включен в положение “By date” на шаге “Availability”.
Создать расписание для тура.

Создать сесси для тура.

Настроить заблокированные даты для тура.
На заблокированные дни клиент не сможет создать букинг.

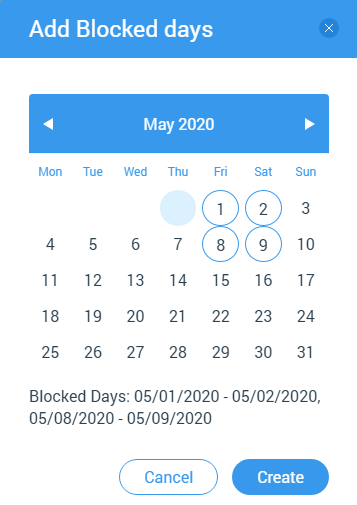
Кликнуть на кнопку “Save” для сохранения изменений или кликнуть на кнопку “Next >” для сохранения изменений и перехода к следующему шагу.
Шаг 7
Настроить цену продажи для тура каждой категории участников, которые будут в букингах, на шаге “People & Price”.
Заполнить цены для существующих категорий людей или создать новые категории и настроить цены для них.
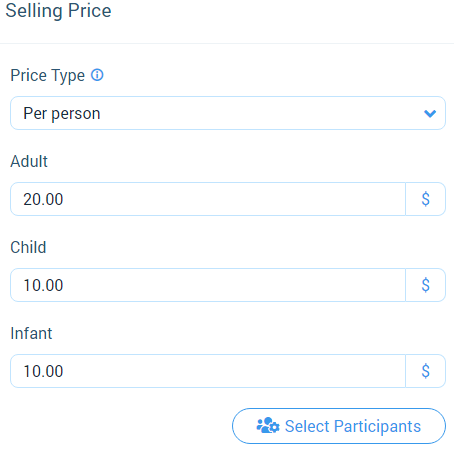
Настроить динамические цены на шаге “People & Price” со специальными условиями, такики как:
- “If the date when the booking is created is…” - условие применения динамических цен - конкрентная дата создания букинга;
- “If the booking date is…” - условие применения динамических цен - конкретная дата букинга;
- “If the booking has promotion…” - условие применения динамических цен - наличие у букинга маркетингового продвижения;
- “If the booking date is on weekdays…” - условие применения динамических цен - дата букинга в определенные дни недели;
- “If the booking is created (before start)…” - условие применения динамических цен - конкретное количество дней до старта букинга;
- “If the booking is created between…” - условие применения динамических цен - конкретный интервал времени;
- “If available seats are less than…” - условие применения динамических цен - количество свободных мест менее чем конкретное значение;
- “If available seats are more than…” - условие применения динамических цен - количество свободных мест более чем конкретное значение;
- “If total people for booking are…” - условие применения динамических цен - конкретное количество участников букинга.
Если некоторые из условий установлены, тогда для участников букинга цена может отличаться от актуальной.
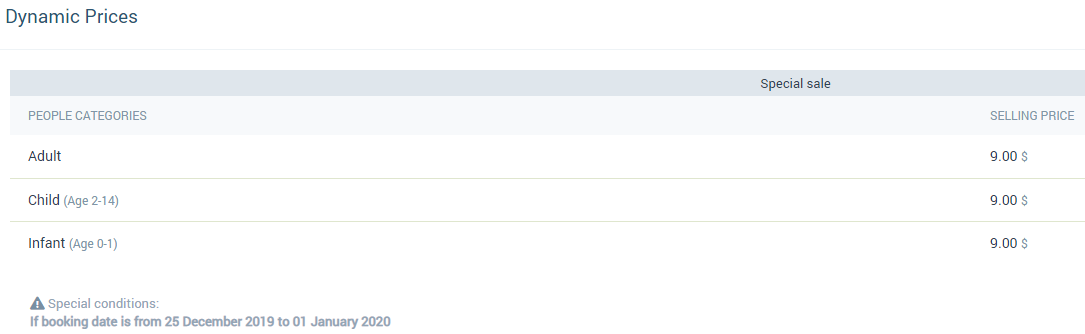
Добавить сборы и налоги на шаге “People & Price”.
Сконфигурировать дополнительные расходы на тур для участников, а именно - налоги и сборы. Перед тем как добавить налог или сбор, они должны быть созданы в разделе “Manage > Fees & Taxes”.
Кликнуть на кнопку “Select Fees & Taxes” для добавления сборов и налогов в тур.
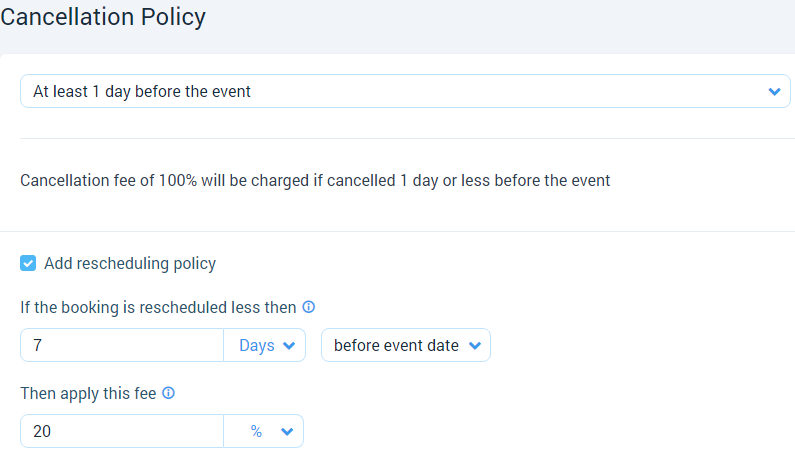
Кликнуть на кнопку “Save” для сохранения изменений или кликнуть на кнопку “Next >” для сохранения изменений и перехода к следующему шагу.
Шаг 8
Сконфигурировать оплату и депозиты по туру на шаге “Payment & Deposit”.
Настроить вид оплаты и условия.
Условия оплаты по туру влияет на процесс покупки букинга из корзины:
- если выбрано “Full Amount”, в корзине показывается подсчитанная сумма по букингу в “Total” и “Due Now” (одинаково). Поля “Due Later”, “Pay in Full” и “Pay Partial” не отображаются;
- если выбрано “Partial Amount”, в корзине показывается подсчитанная сумма по букингу в “Total”, “Due Later” и “Due Now” (согласно сетапу по депозиту). Поля “Pay in Full” и “Pay Partial” не отображаются.
- если выбрано “Partial Amount”, включен чекбокс “Allow customer to pay full amount”, в корзине показывается подсчитанная сумма по букингу в “Total”, “Due Later” и “Due Now” (согласно сетапу по депозиту). Показываются поля “Pay in Full” и “Pay Partial” - пользователь может оплатить депозит согласно сетапу или оплатить полностью, выбрав необходимый переключатель.
- если выбрано “No payment”, в корзине показывается подсчитанная сумма по букингу в “Total”, “Due Later” и “Due Now” (“Total”=”Due Later”, “Due Now”=0). Поля “Pay in Full” и “Pay Partial” не отображаются.
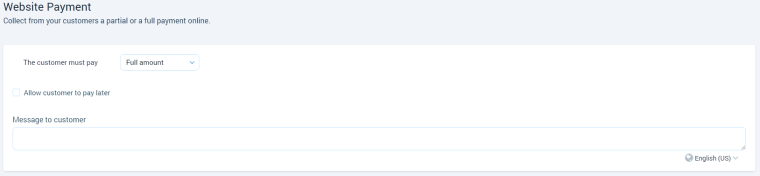
Настроить политику отмены и перепланирования.
Настроить плату для клиентов, которая будет взиматься в связи с отменой бронирования.
Настроить плату для клиентов, которая будет взиматься из-за перепланирования сессии.

Кликнуть на кнопку “Save” для сохранения изменений или кликнуть на кнопку “Next >” для сохранения изменений и перехода к следующему шагу.
Шаг 9
Настроить поля, которые будут отображаться в модалках букинга на шаге “Booking Info”.
Сконфигурировать поля для блока “Customer Details”. Добавить системные или пользовательские поля, в которых будет указываться персональная информация о клиентах.
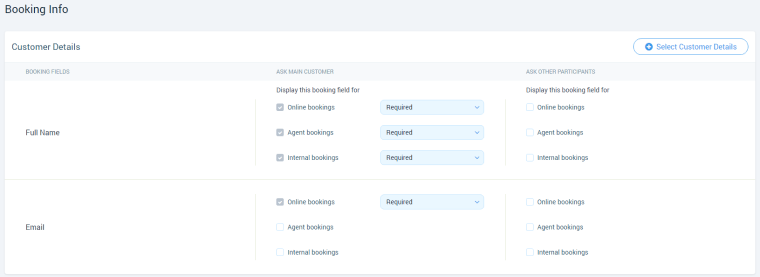
Сконфигурировать поля для блока “Pick-up Details”. Добавить системные поля “Pick-up location” или “Room number”, которые будут отображаться в модалках букинга.

Сконфигурировать поля для блока “Booking Details”. Добавить системные или пользовательские поля: “Voucher number”, “Remarks”, “Special requirements” и др.

Кликнуть на кнопку “Save” для сохранения изменений или кликнуть на кнопку “Next >” для сохранения изменений и перехода к следующему шагу.
Шаг 10
Настроить дополнительные экстра опции на шаге “Extras”.
Перед тем как добавить экстра опции в тур, они должны быть созданы в разделе “Manage > Extras”.
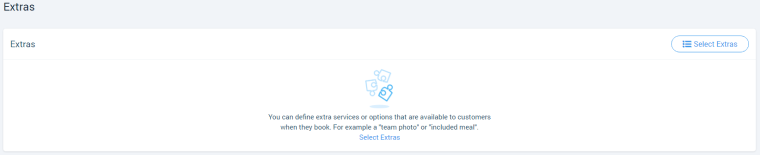
Кликнуть на кнопку “Save” для сохранения изменений или кликнуть на кнопку “Next >” для сохранения изменений и перехода к следующему шагу.
Шаг 11
Настроить возможности для участников и опубликовать его на шаге “Publish”.
Включить чекбоксы “Publish in marketplace” и “Publish to my website” для публикации тура в среде TourHunter.
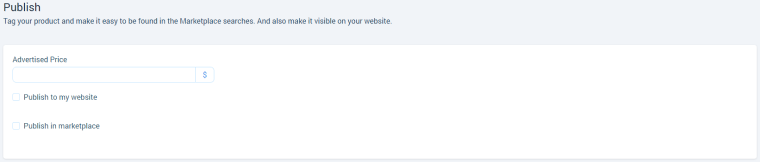
Сконфигурировать возможности тура для участников. Такие возможности помогут пользователям эффективнее найти тур на маркетплейсе.
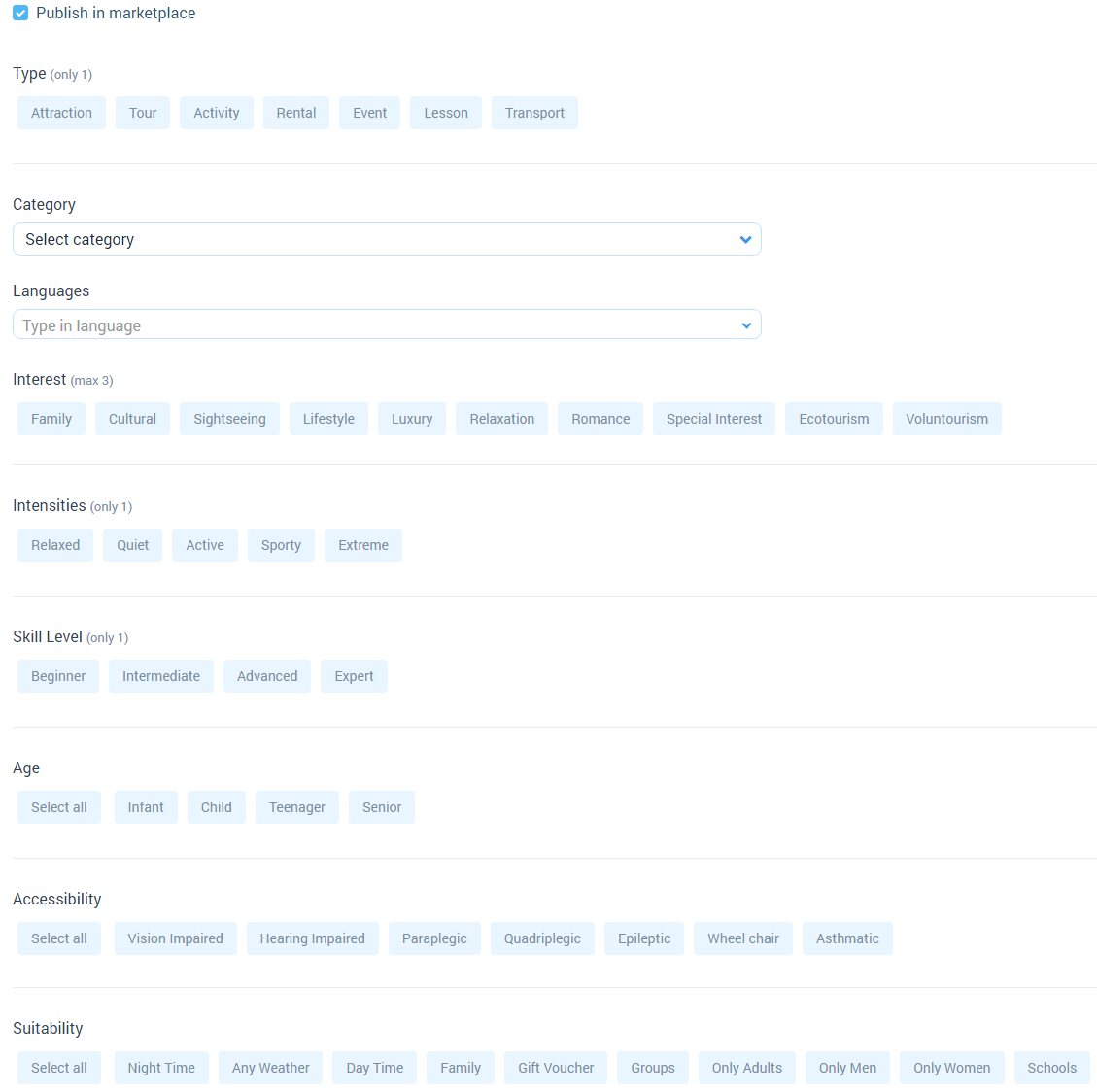
Кликнуть на кнопку “Save” для сохранения тура и публикации его в разделах “Marketplace” и (или) “White Label”.
Статьи по теме
- Создание расписаний тура
- Как добавить чужой тур в "My Tours"?
- Как закрыть сессию?
- Создание сессии тура
- Как опубликовать тур на "Marketplace"?
- Как опубликовать тур на "White Label"?
- Как настроить сессию?
- Как настроить и привязать экстра к туру?
- Как настроить сборы для тура?
- Как установить языки для тура?
- Как настроить налоги для тура?