Как настроить ограничения для роли?
Категории: Сотрудники
Шаг 1
Перейти в “Manage > Employee”.
Шаг 2
Кликнуть на кнопку “Create Role” для создания новой роли.

Или выбрать пункт меню “Update Role” в меню-троеточии, если необходимо настроить уже существующую роль.

Шаг 3
Перейти в “General Settings”.
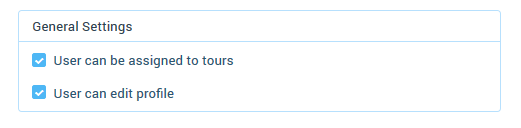
Настроить основные опции для пользователей:
- “User can be assigned to tours”
Опция позволяет назначить сотрудника на разные сессии и букинги одновременно.
Шаг 4
Настроить опции, описанные ниже:
- “Bookings”
Включение опции позволяет управлять отображением букингов для сотрудника:
- “Can view all bookings” - сотрудник видит все букинги;
- “Can view only assigned bookings” - сотрудник видит только те букинги, которые выполнял сам.
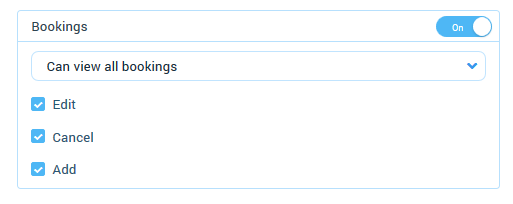
- “Sessions”
Включение опции позволяет управлять отображением сессий для сотрудника:
- “Can view all sessions” - сотрудник видит все сессии;
- “Can view only assigned sessions” - сотрудник видит только те сессии, которые выполнял сам.
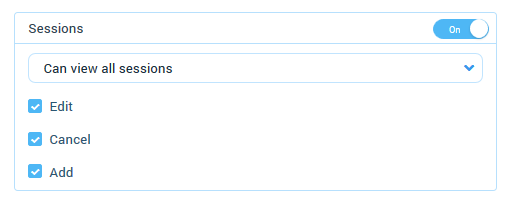
- “Marketplace”
Если опция включена, сотрудник может бронировать туры на “Marketplace”, добавлять туры в “My Tours”, запрашивать тарифы, добавлять турагентов и туроператоров.

- “Customers”
Включение опции позволяет управлять отображением клиентов для сотрудника:
- “Can view all customers” - видит всех клиентов;
- “Can view only assigned customers” - видит только тех клиентов, которые отображены в разрешённых букингах.
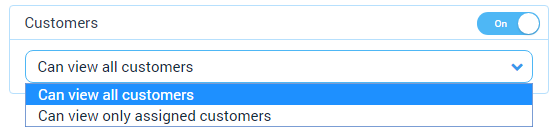
- “My Agents”
Если опция включена, раздел “My Agents” отображается только для туроператоров.

- “My Suppliers”
Если опция включена, отображается раздел “My Suppliers”.

- “My Tours”
Если опция включена, сотрудник видит “My Tours” в “Top Menu > Manage”.

- “Company Details”
Если опция включена, сотрудник видит и может редактировать детали компании в разделе “Manage > Company Details”, который будет отображаться в “Top Menu”.

- “Visual Preferences”
Если опция включена, сотрудник видит и может редактировать визуальные настройки в разделе “Manage > Visual Preferences”, который будет отображаться в “Top Menu”.

- “Resources”
Включение опции позволяет управлять отображением ресурсов для сотрудника:
- “Can view all resources” - сотрудник видит все ресурсы.
- “Can view only assigned resource types” - сотрудник видит только те ресурсы, которые будут выбраны.
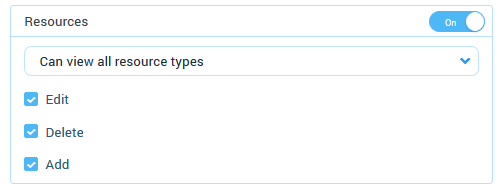
- “Net Rates”
Если опция включена, сотрудник видит и может редактировать тарифы, и создавать периоды в разделе “Manage > Net Rates”, который будет отображаться в “Top Menu”.

- “Employees”
Включение опции позволяет управлять отображением ролей для сотрудника:
- “Can view all roles” - сотрудник видит все роли.
- “Can view only assigned roles” - сотрудник видит только те роли, которые будут выбраны.
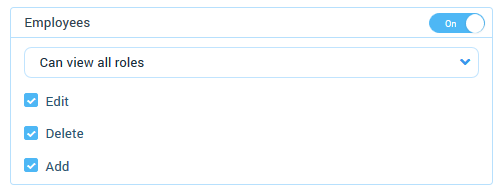
- “Fees & Taxes”
Если опция включена, сотрудник может создавать и редактировать налоги в разделе “Manage > Fees & Taxes”, который будет отображаться в “Top Menu”.

- “Extras”
Если опция включена, сотрудник может создавать и редактировать экстра в разделе “Manage > Extras”, который будет отображаться в “Top Menu”.

- “Participants”
Если опция включена, сотрудник может создавать и редактировать категории участников в разделе “Manage > Participants”, который будет отображаться в “Top Menu”.

- “Pick-ups”
Если опция включена, сотрудник может создавать и редактировать пикап-листы, районы/регионы в разделе “Manage > Pick-ups”, который будет отображаться в “Top Menu”.

- “Regional Settings”
Если опция включена, сотрудник видит и может редактировать региональные настройки в разделе “Manage > Regional Settings”, который будет отображаться в “Top Menu”.

- “Vouchers / Tickets”
Если опция включена, сотрудник может создавать и редактировать ваучеры в разделе “Manage > Vouchers / Tickets”, который будет отображаться в “Top Menu”.

- “My Website”
Если опция включена, сотрудник может настраивать доступ и вид для “White Label” в разделе “Manage > My Website”, который будет отображаться в “Top Menu”.

- “Tags”
Если опция включена, сотрудник может создавать и редактировать теги в разделе “Manage > Tags”, который будет отображаться в “Top Menu”.

- “Coupons”
Если опция включена, сотрудник может создавать и редактировать купоны в разделе “Manage > Coupons”, который будет отображаться в “Top Menu”.
